How to Get Out of Connect to Itunes Screen Without Computer
 Question
Question
My 6 years old son's iPhone says 'iPhone is disabled connect to iTunes", he asked me for help, but we don't have a computer. Can we still fix this?
This was a question on the online Apple discussion platform. The platform is filled with these types of questions, and for a while now it has been a bone of contention. However, this article takes a look at how to fix this problem quickly.
-
Part 1. Why does iPhone Get Disabled?
-
Part 2. Use Fine My App to Fix iPhone is Disabled Connect to iTunes without Computer

-
Part 3. Fix iPhone is Disabled Connect to iTunes without Computer on iCloud Website
-
Part 4. (iOS 15 Supported) Effectively Fix iPhone is Disabled Connect to iTunes with the WooTechy iDelock
-
Part 5. Factory Reset to Fix iPhone is Disabled Connect to iTunes
-
Frequently Asked Questions about Fixing Disabled iPhone
-
Q1. How Do You Undisable A iPhone that Says Connect to iTunes without A Computer?
-
Q2. How Can I Restore My iPhone without iTunes or Computer?
-
Q3. How Do I Get My iPhone Out of Disabled Mode?
-
Q4. How Do I Factory Reset My iPhone with Buttons?
Comparison Table
| Method | Find My App | iCloud | WooTechy iDelock | Factory Reset |
| Success Rate | 90% | 90% | 100% | 80% |
| Difficulty of Operation | Easy | Easy | Very Easy | Medium |
| Computer Required | No | No | Yes | Yes |
| iTunes Required | No | No | No | Yes |
| Apple ID Password | Yes | Yes | No | No |
Part 1. Why does iPhone Get Disabled?
The reason for iPhone becoming disabled is when the wrong passcode has been entered a lot of times. Entering the wrong passcode could be a result of you forgetting your passcode or unintentionally operated your iPhone in your pocket. It could also be done by someone else for a reason they only would know. Irrespective of the reason, once the passcode is entered wrongly on the device 10 times consecutively, then the in-built powerful security system of the iPhone will kick in and the message "iPhone is disabled connect to iTunes" will be displayed on the screen of your iPhone.
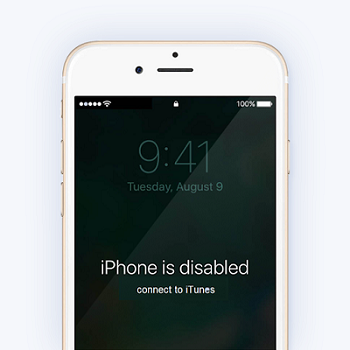
The security system of the iPhone doesn't just display this message at once. It gives you several trials to get it right after some attempts.
-
After 5 consecutive wrong attempts, it displays "iPhone is disabled, try again in 1 minute".
-
After 7 consecutive wrong attempts, it displays "iPhone is disabled, try again in 5 minutes".
-
After 8 consecutive wrong attempts, it displays "iPhone is disabled, try again in 15 minutes".
-
After 9 consecutive wrong attempts, it displays "iPhone is disabled, try again in 60 minutes".
-
After 10 consecutive wrong attempts, it displays "iPhone is disabled, connect to iTunes" or if self-destruct mode is turned on, the device will wipe itself.
Part 2. Use Fine My App to Fix iPhone is Disabled Connect to iTunes without Computer
The "Find My" app is a combination of the Find My iPhone app and the Find My Friends app, and it helps you find whatever you are looking for. They were merged by Apple in iOS 13 and iPadOS. It works similarly to the Find My Friends and Find My iPhone apps, but it has the advantage of allowing you to find your lost devices even if you do not have an LTE or a Wi-Fi connection.
If you own another Apple device or anyone around you owns an iOS, then you can get past the "iPhone is Disabled Connect to iTunes" screen with the Find My App on the other device without a computer. To be able to use this method, you need to have the Apple ID and password of the account that is on the device. The steps for using this method include
-
Open the Find My app on the other iOS device.
-
Tap "Me" then scroll down the page and tap "Help a Friend".
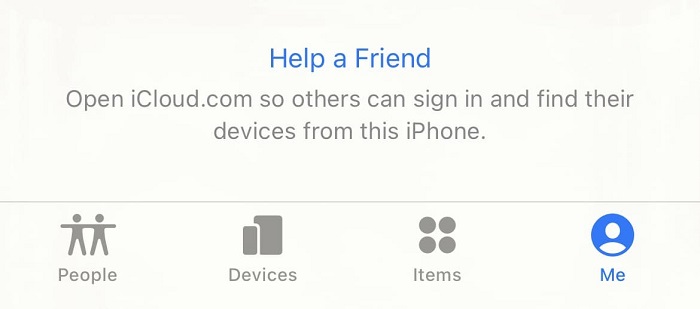
-
Since it is a different device, the Apple ID may not be the same as the one you want to unlock. If this is the case, tap "Use a different Apple ID" then log the account in.
-
When you are logged in, tap "Devices" and then scroll down and select the iPhone you want to unlock from the list of devices.
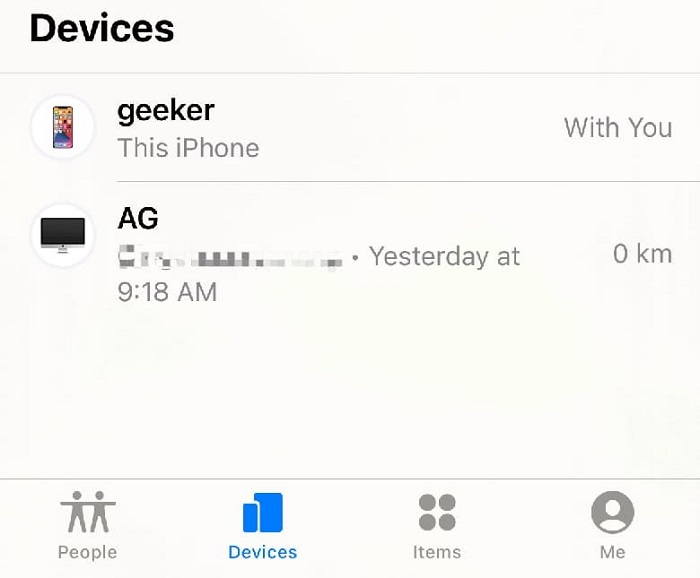
-
Scroll down and then tap "Erase This Device". Then to proceed tap "Continue".
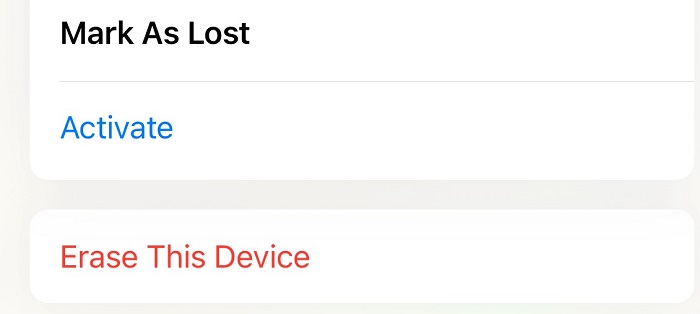
You can access your iPhone when the process is done and set it up.
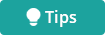
Make sure to do a backup before you use this method because it will erase your data.
Part 3. Fix iPhone is Disabled Connect to iTunes without Computer on iCloud Website
When you visit Apple's iCloud website, you can make use of the Find My iPhone service on the website. This service allows you to locate your iPhone and then erase it to unlock it. You can easily bypass the "iPhone is Disabled Connect to iTunes" screen without using a computer with this service. The steps involved include
-
Visit www.iCloud.com on your browser.
-
Log the Apple ID that is associated with the iPhone you want to unlock.
-
Go to the "Find iPhone" tab, and then select it.
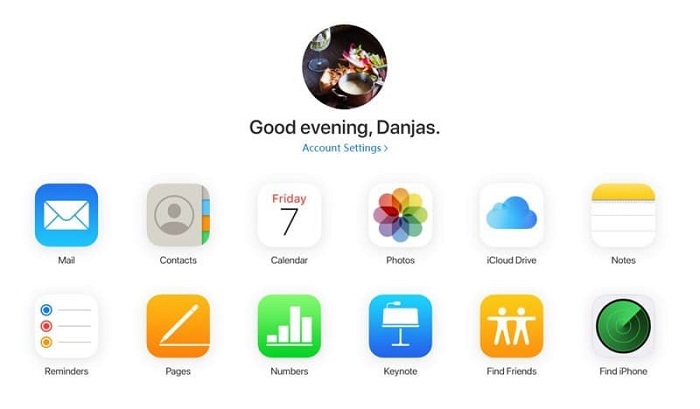
-
Then tap "All Devices" and choose the iPhone with the disabled screen.
-
From the options that will come up, choose "Erase iPhone".
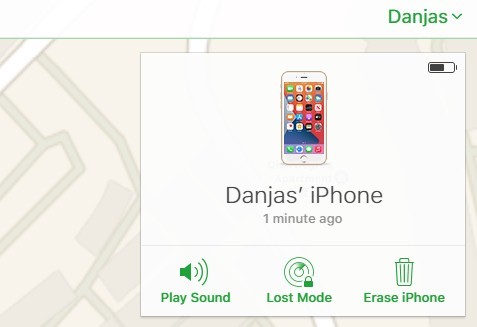
-
Then tap "Erase" on the confirmation screen if you are sure that it what you want.
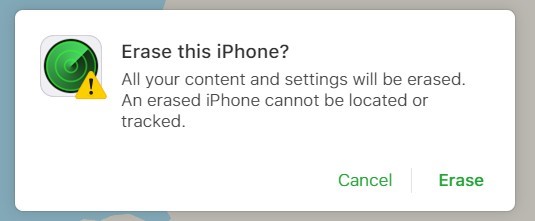
-
Then re-enter the passcode of the Apple ID to confirm.

-
The iPhone with the disabled screen should be linked to your iCloud account and "Find My iPhone" should also be enabled on the iPhone.
-
You must have the Apple ID and passcode of your iCloud account.
-
The iPhone must be connected via cellular data or Wi-Fi to any network.
-
Make sure that you have your phone content backed up because immediately you click "Erase" all the content and settings of your iPhone will be wiped out.
Part 4. (iOS 15 Supported) Effectively Fix iPhone is Disabled Connect to iTunes with the WooTechy iDelock
The WooTechy iDelock software is an iOS decrypter and unlocker. This all-in-one software can help you easily bypass problems of screen passcode, Apple ID/iCloud account, Screen Time passcode, iTunes backup lock, MDM lock, and iTunes backup encryption settings.

Great Features of WooTechy iDelock
-
Without any password, it would unlock the lock screen, bypass MDM, remove screen time passcode, and remove Apple ID instantly.
-
It would reset your iPhone to factory settings without any password.
-
It has a high unlocking success rate and it is very easy to use.
-
It is compatible with almost all iDevices and iOS versions, including the iOS 15.


The steps involved are
-
Select the "Unlock Screen Passcode" mode after launching WooTechy iDelock.
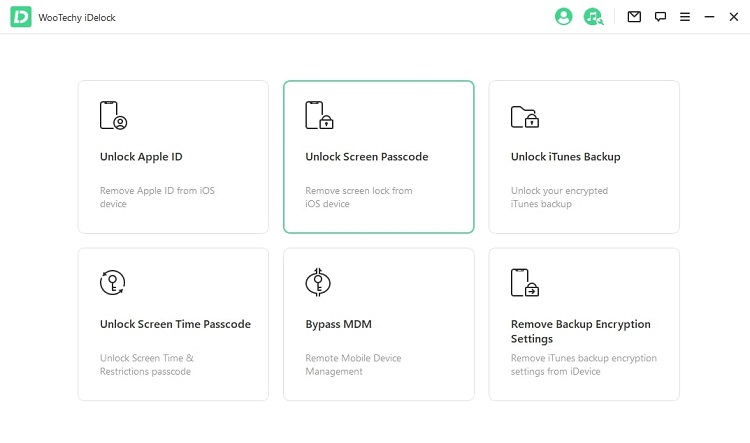
-
Then click "Start" for the process to begin.
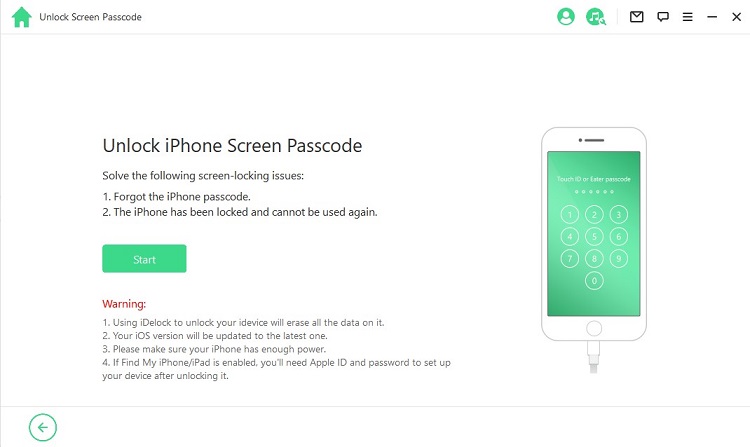
-
Use a USB cable to connect your device to your PC, then click "Next" and it will begin loading your information. If it cannot detect your device, you can manually put your device into DFU/Recovery mode to make it detected.
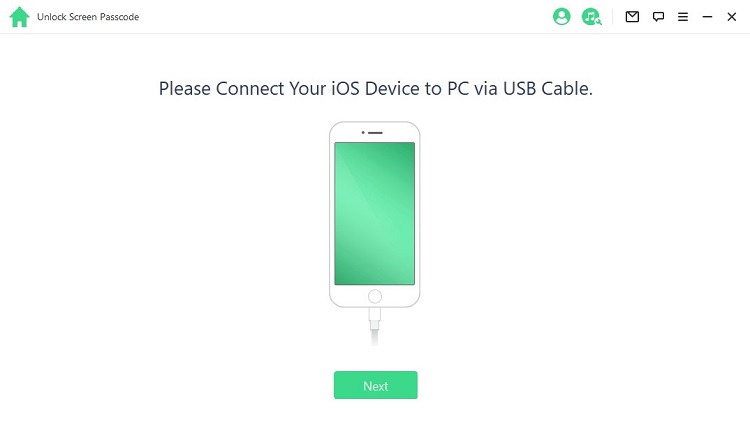
-
Your device will be auto-detected by the program, then choose the provided firmware and click on "Download". If it doesn't download, to download via a browser click "Copy". If you already have the firmware package downloaded on your PC, to add it in click "Select".
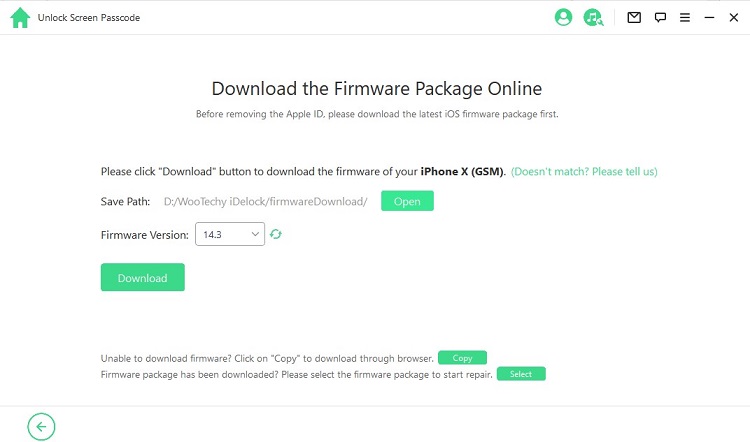
-
Wait for the firmware package to download and then verify it.
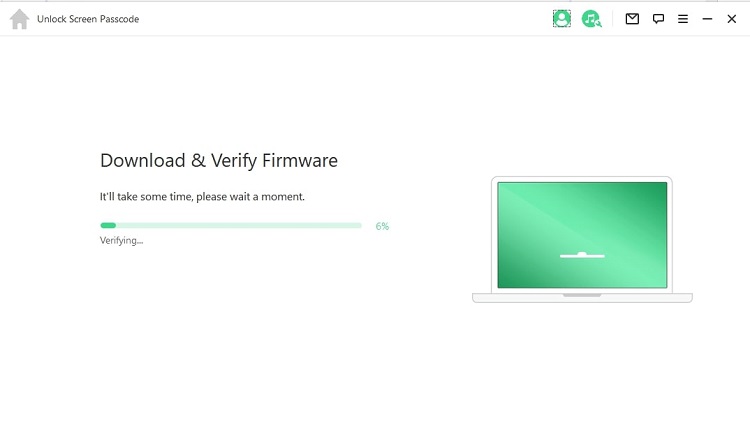
-
After a successful verification, click "Start to Extract" and wait for its completion.
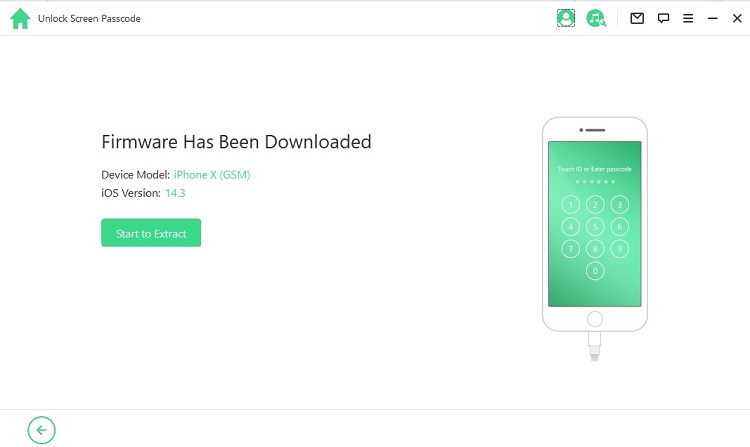
-
Then click "Start to Unlock" for the process to begin. Ensure that during this process your device remains connected with a USB cable.
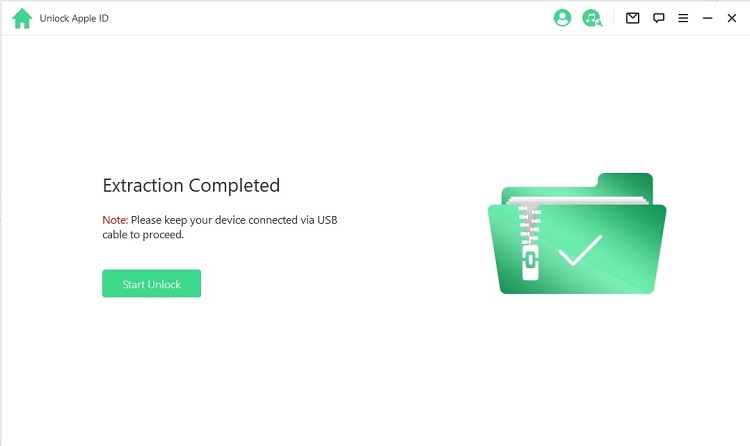
-
Ensure that you read the notice carefully and follow all the instructions, then click "Unlock". Your device will then go into Recovery mode automatically. You will be guided on how to put the device into DFU/Recovery mode manually if it fails to enter into it automatically.
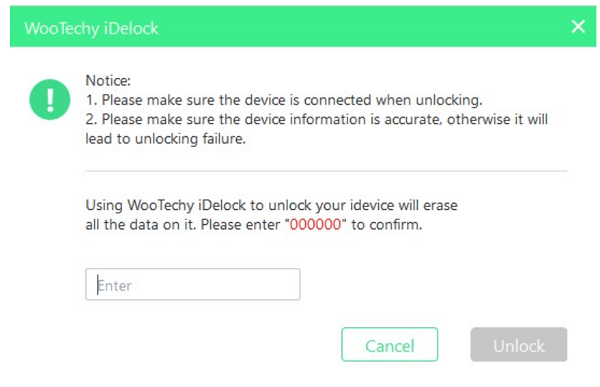
-
The lock will be removed by the program in a few minutes.
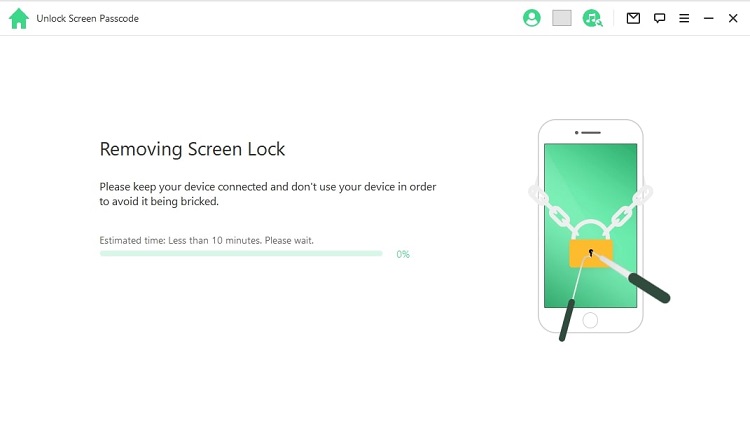
Factory Reset to Fix iPhone is Disabled Connect to iTunes
Since the iPhone is disabled and using the passcode is no longer an option to open it, you can factory reset the iPhone and then restore its data if you have a backup. To do this, you would need to connect your phone to your PC. The process involved include
-
Launch iTunes on your PC and then with a USB cable, connect your iPhone to the PC.
-
Then put your iPhone in Recovery mode.
- If you are using an iPhone 8 or later, Press the volume up button and release it quickly and also repeat the same thing for the volume down button. Then press the power button and hold it until the "Connect to iTunes" appears on the screen.
- If you are using an iPhone 7, press the Power button and hold it for 3 seconds. Then swipe the slider to the right. Press the volume down button until "Connect to iTunes" appears on the screen.
- If you are using an iPhone 6s or later, press the Power button and hold it for 3 seconds. Swipe the slider to the right. Then press the Home button until "Connect to iTunes" appears on the screen.
-
Then click on "Restore".
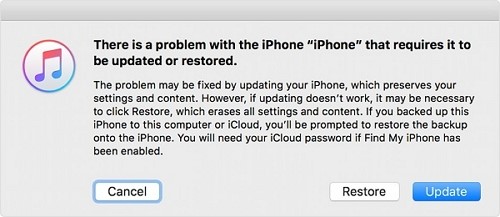
-
At the end of the process, our iPhone will return to factory settings and you can follow the on-screen instruction if you want to restore from a backup.
Frequently Asked Questions about Fixing Disabled iPhone
1 : How Do You Undisable A iPhone that Says Connect to iTunes without A Computer?
There are several ways to undisable the iPhone that says connect to iTunes without a computer. You could use the Find My app, the iCloud website, the WooTechy iDelock program, and you can also factory re set the iPhone.
2 : How Can I Restore My iPhone without iTunes or Computer?
To do this, on another device, visit iCloud.com then log in to the Apple ID that is on the disabled device. When it is logged in, go to "Settings" then choose"Restore". Then select the backup contains your device's data and then tap "Restore".
3 : How Do I Get My iPhone Out of Disabled Mode?
You can undisable your iPhone by connecting it to iTunes, and then force restart the device while it is connected to your PC. Then choose "Restore" when the option of restore and update comes up.
4 : How Do I Factory Reset My iPhone with Buttons?
Press the Sleep/Wake button and Home button down at the same time and hold them for at least 10 seconds until the Apple logo appears.
Conclusion
With all the methods listed above, you can avoid technology-induced fear or heartache if your iPhone ever gets disabled and you are not within reach of your computer or don't have one. However, the WooTechy iDelock is the most favorable method because it doesn't require a tech wiz to operate, and it has a high success rate and the great compatibility with iOS 15.


How to Get Out of Connect to Itunes Screen Without Computer
Source: https://www.wootechy.com/unlock-iphone/fix-iphone-is-disabled-connect-to-itunes-without-computer/